As my students did their Genius Hour projects this year, I've been working on my own. It's something I've wanted to do for a while and was inspired by a post on doing a QR Inventory in the Band Director Group on Facebook. I didn't follow what was shared there exactly, but it was a great spring board for how to make this work in the way I imagined using Google Drive and QRs. It's been tedious, but so worth it. I checked out an instrument to a student with nothing but my phone today!
Here are the nuts and bolts:
- First is one master inventory folder.
- Within those instrument group folders are sub folders for each individual instrument. The QR links back to these individual folders. The green folders are instruments that are checked out to students right now. To change the color, either right click the folder or, if you're on a mobile device, click the three dots on the folder, then select Change Color. Each folder is named with the brand and serial number.
- Each individual instrument folder has yet more sub folders for pictures (to track instrument condition), repair slips, and a Google Sheet with the instrument check out information such as Student name, case number, date the instrument agreement was handed in, any accessories in the case, etc. Pictures taken can be added to Drive through the app on a mobile device.
- Once all of the folders and sub folders are created, this magic extension will populate a Google Sheet with the links to each of the sub folders! I use the URL option. Use the link to the Instrument Group folder and it will give you a sheet with the sub folders for that instrument.
- It makes a folder of folders into this!
- From there, this QR Generator will create a page of QR codes from the column of links.

- The QR codes can then be printed and attached to the instrument cases. Through the sharing settings on the folder, I am the only one who can access the information when the QR is scanned to protect student information. After downloading the Google Sheets app, the spreadsheet can be edited from my phone.
 |
| Voila! A QR inventory system! |
Hopefully this made sense, but I'm happy to elaborate and clarify if needed! It's always a little different when describing the process for someone else than it was going through it at the time. Thoughts? Questions? Additions?

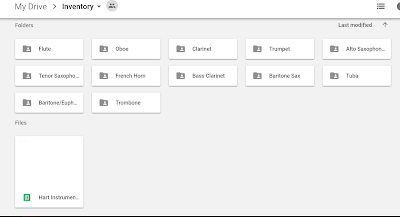




2 questions: When you check out an instrument and fill in the sheet, then when the student returns the instrument and you check it out to someone else, does it create a new separate sheet or just erase the old and put in new info?
ReplyDeleteWhat do I choose in the "Extract Drive Links" add on? Select folder by URL, Select Folder from Drive, or Select Files from Drive?
I'll create a new tab within that instrument sheet for each student who checks that instrument out. I use the URL option and paste in the link to the Instrument Group folder that I want to create a sheet for.
DeleteAlso, how do you get the folder to change color when the instrument is checked out?
ReplyDeleteQR Reader Question:
ReplyDeleteWhich QR Reader app are you using? I have two different ones and they both ask me if I want to get "Google Sheets" to be able to edit the scanned file. I already have Google Sheets installed on my phone - not sure how to get it to be opened IN Google Sheets automatically by the reader. Any suggestions?
PS - Thank you for sharing this idea. I'm very excited to apply it to my own inventory!
I'm just using a generic QR reader on my Android phone. When I scan the code, it takes me to the instrument folder and I can see the Repair and Picture Folders and the Sheet. From there I select the Sheet and make any edits. Are you using an Apple device? Sometimes Google and Apple don't always cooperate.
DeleteWhen you scan the QR code on your mobile device does it automatically open your google sheets app? If so, what QR scanner app are you using? (The app that I am using opens a view only screen of my google spreadsheet...I would like to be able to edit the sheet immediately after scanning)
ReplyDeleteCould you possibly post a screenshot of what you see on your mobile device once you scan a code?
Thanks for posting!
I'm just using a generic QR reader on my Android phone. When I scan the code, it takes me to the instrument folder and I can see the Repair and Picture Folders and the Sheet. From there I select the Sheet and make any edits. Are you using an Apple device? Sometimes Google and Apple don't always cooperate.
DeleteHow do you create the "checked out" folder? Could you possibly make a video of this inventory process? It is fantastic!
ReplyDeleteTo change the color, right click it and select Change Color. If you're on a mobile device, click the three dots on the folder and then change the color from there.
DeleteDo you manually create and update the check out/check in?
ReplyDeleteEverything is done manually. I enter the student's information once I scan the QR and it opens the Sheet. I also change the color of the folder.
DeleteWhat happens when you add new instruments to each family? Say I have 5 trumpets donated to me after this process is done. How do I add them/get new codes/not mess up old codes? Thanks.
ReplyDeleteRun the extension for that sheet again and it should add the new subfolders. Then only select the new ones to make QR codes. Thanks for reading!
DeleteThis comment has been removed by a blog administrator.
ReplyDeleteNew for 2009, VTech's LS6225/LS6215 series is one of the company's featured DECT 6.0 cordless phone lines. VTech has a reputation for m best landline phones
ReplyDeleteHi! Fantastic info! What is the extension? It isn't leading me to anything. Thanks!
ReplyDeleteGoogle Sheets now has it built in using a formula. In the Google Sheet you create, in one column put the link the same way the author did above. In the next column copy the following link: =image("https://image-charts.com/chart?chs=150x150&cht=qr&choe=UTF-8&chl="&ENCODEURL(A2)) and past it in the column. This will generate a QR code for what ever is in cell "A2" since the A2 at the end of the link tells it what to generate the QR code for. Simply change it for each drive folder and you will be all set. I have been setting this up the last week or so, and this was the only change I had to make to the original guide to get it to work.
DeleteReally, these quotes are the holistic approach towards mindfulness. In fact, all of your posts are. Proudly saying I’m getting fruitfulness out of it what you write and share. Thank you so much to both of you.
ReplyDeleteAsset Management Software
Fixed Asset Management Software
Asset Tracking Software
Asset Management System
This is great and I have started. BUT the "magic extension" at bullet point 4 isn't working now.
ReplyDeleteGoogle Sheets now has it built in using a formula. In the Google Sheet you create, in one column put the link the same way the author did above. In the next column copy the following link: =image("https://image-charts.com/chart?chs=150x150&cht=qr&choe=UTF-8&chl="&ENCODEURL(A2)) and past it in the column. This will generate a QR code for what ever is in cell "A2" since the A2 at the end of the link tells it what to generate the QR code for. Simply change it for each drive folder and you will be all set. I have been setting this up the last week or so, and this was the only change I had to make to the original guide to get it to work.
Delete